Elina Testing Tools
Elina Traffic Shaper
Introduction
LatenceTech Traffic Shaper 1.11 can be used to disturb or “shape” the traffic of an IP network i.e. modify the connectivity characteristics of the host network interface by introducing latency, instability through packet duplicate or loss, reducing available bandwidth or throughput. The tool shall be used in conjonction with the LatenceTech’s QoS-Agent and LatenceTech’s Analyzer platform for real-time monitoring, prediction and optimization.
How to use
LatenceTech Traffic Shaper shall be installed and configured on the same host where the QoS-Agent is running. Changing connectivity parameters on the tool will automatically add limits and constraints to the network interface of the host on which the tool is installed.
Setup
You will need to have the port 81 opened on your machine.
You can install the trafficshaper using this command on your agent:
sudo docker run -d -p 81:80 --privileged --pid=host registry.latence.ca/internal/trafficshaper
Or use this yaml file:
wget https://api.latence.ca/internal/trafficshaper.yaml
And launch with this command :
docker-compose -f trafficshaper.yaml up -d
Once launched, you can access it at: http://machine_ip:81/netem
User interface
For each connectivity parameter, use the + or - buttons to increase or reduce the value, “R” to reset to the default value or “max” to set it to its maximum. Adjusting the value of a parameter will ADD this value to the existing host default level.
For example, if your host experiences an average latency of 25 milliseconds (ms) measured with ICMP, adding +20ms to the “added latency” parameter will push the new latency level to about 45ms. The approach is similar for Jitter. For the Throughput parameter, the default is “unlimited”. It can be reduced using the “-” by selected steps in of about 50 Mbit/s.
Changing the Packet Duplicate or Packet Loss parameters, as a percentage, will add connectivity instability. Once you adjust the parameters, you can use the Timer located at the bottom to set a specific time to run these parameters e.g. 30 or 60 seconds. The Countdown panel will show the residual time of use for the adjusted parameters. At the end of the timed period, all parameters are reset to their default value.
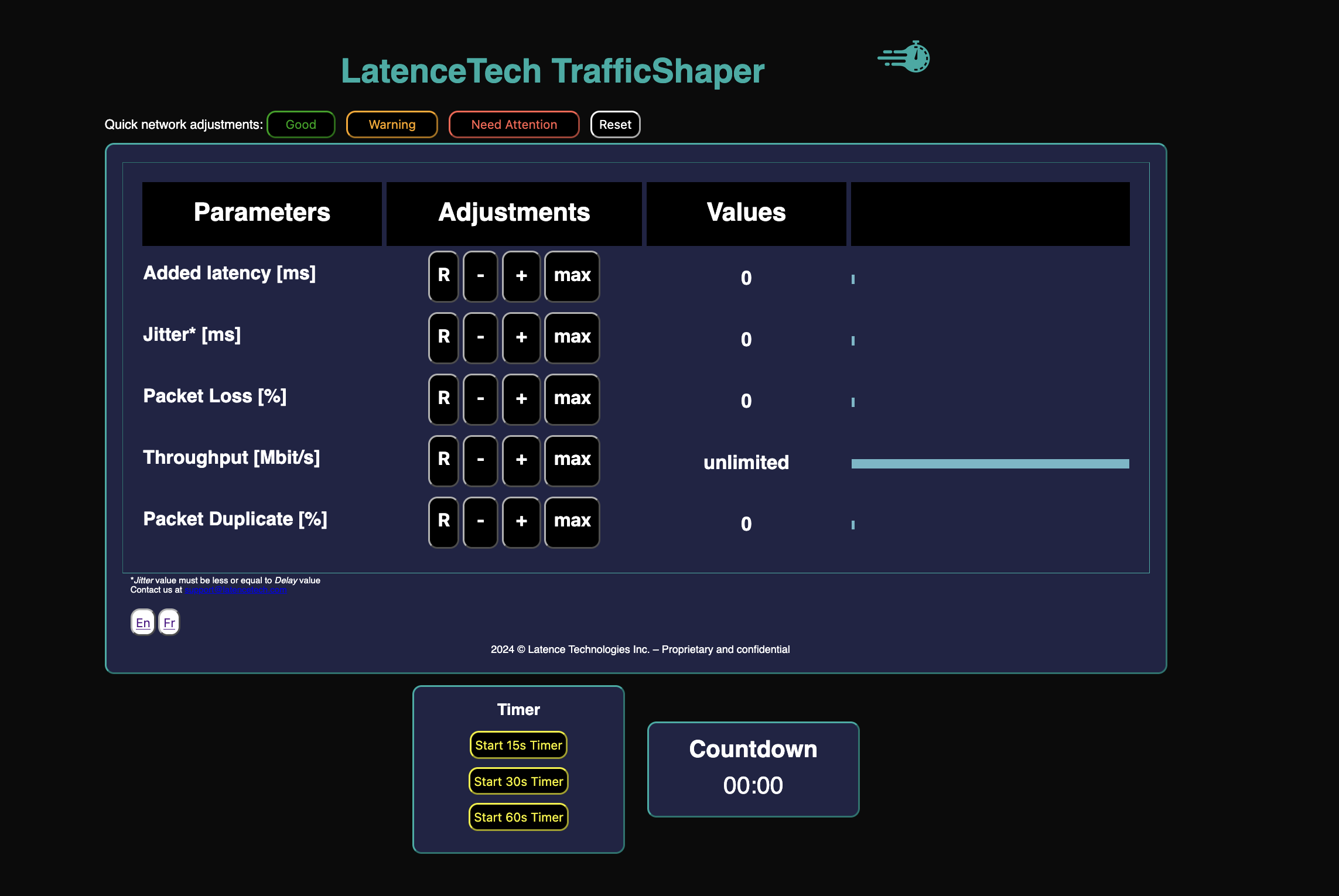
Quick Network Adjustments
Use the Quick Network Adjustments top buttons, to set parameters for a typical set of parameters values reflecting a “good” (in green) or below average / “warning” (in yellow) or bad/instable network “need attention” (in red). You can reload the tool by pressing the “reload” button. You can reset a parameter value by pressing the “R” button.
Visualisation of results in LatenceTech Dashboards
Changing parameter value in TrafficShaper will impact the measured quality and latency of the connectivity. The QoS-Agent produced results will be displayed on the Analyzer real-time dashboards within a few seconds (depending on the network connectivity performance).
Disclosure
LatenceTech would like to thanks Orange Group for the initial idea and early implementation of this tool.
No claims, representations or warranties, whether express or implied, are made by our company as to the safety, reliability, durability and performance of this tool. Usage of this tool is primary for testing purposes. Remember to reset the parameter values following each tests to enable the default connectivity level of your host. Refer to www.latencetech.com/eula for the End User License Agreement
Elina Traffic Controller
Under construction. Details to come soon.
Elina Traffic Generator
Under construction. Details to come soon.